簡単な説明:チュートリアルでは、Windowsで起動可能なUbuntuUSBを作成する手順を示します。手順は、UbuntuLinuxおよびWindowsのすべてのバージョンに有効です。
Ubuntuをインストールするための最初のいくつかの手順の1つは、Ubuntuの起動可能なUSBを作成することです。
Windowsで利用できる無料のライブUSB作成ツールがいくつかあります。これらの無料のアプリケーションのいずれかを使用できます。
このチュートリアルでは、ライブUbuntuUSBを作成するために2つの異なるアプリケーションを使用する2つの方法を示します。
- Rufus(推奨)
- ユニバーサルUSBインストーラー
ライブUSBを使用すると、コンピューターにインストールせずにUbuntuを試すことができます。もちろん、同じライブUSBを使用してUbuntuをコンピューターにインストールすることもできます。
メソッドを詳しく見てみましょう。
Windowsでライブブート可能なUbuntuUSBを作成する

起動可能なUSBの作成を開始する前に、まず必要なものを入手してみましょう。
準備を整える
次のものがあることを確認してください:
- 重要なデータがない4GB以上のサイズのUSBキー(ペンドライブ)(USBキーはフォーマットされます)
- Ubuntu ISOをダウンロードするためのインターネット接続(これはどのコンピューターでも実行できます)
- システムがMBRとGPTのどちらを使用しているかを知ることをお勧めします(Rufusはそれに応じてライブUSBを作成します)
- システムがUEFIまたはレガシーBIOSを使用しているかどうかも確認する必要があります
UbuntuISOをダウンロード
ISOは基本的に画像ファイルです。この約2.4GBの単一ファイルをダウンロードすると、UbuntuLinuxの「イメージ」で構成されます。次に、ツールを使用して、USB自体からUbuntuオペレーティングシステムを起動できるような方法でISOファイルのコンテンツを抽出します。
UbuntuのWebサイトにアクセスして、選択したバージョンを選択します。 6〜9か月ごとにシステムをアップグレードしたくない場合は、UbuntuLTSを選択できます。
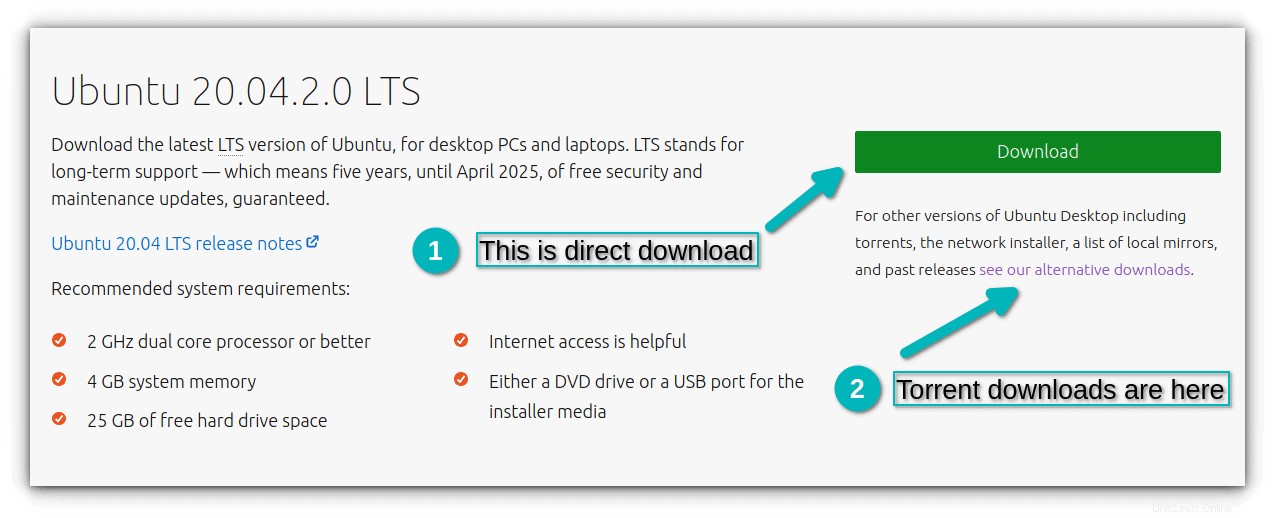 Ubuntuをダウンロード
Ubuntuをダウンロード 同じページにある別のダウンロードリンクからトレント経由でUbuntuをダウンロードすることもできます。
方法1:Rufusを使用してライブUbuntu USBを作成する(推奨)
Rufusは、起動可能なLinuxUSBディスクを作成するための優れた無料のオープンソースツールです。 Windowsでは、Rufusを使用することをお勧めします。
テキストよりもビデオを好む場合は、このビデオを作成して、実際の手順を示します。
その他のLinuxビデオについては、YouTubeチャンネルに登録してくださいステップ1:Rufusをダウンロードする
RufusのWebサイトにアクセスし、.exeファイルをダウンロードします。
Rufusをダウンロードこれはexeファイルであるため、Rufusをインストールする必要はありません。ダブルクリックするだけで実行できます。
ステップ2:ライブUbuntuUSBを作成する
USBキー(ペンドライブ)をコンピューターに接続します。次に、ダウンロードフォルダにあるダウンロードRufusexeファイルをダブルクリックします。
USBを接続した状態でRufusを実行すると、自動的に認識されます。複数のUSBキーが接続されている場合は、[デバイス]で正しいUSBを選択してください。 。
また、UbuntuISOを自動的に検出する場合もあります。そうでない場合は、 SELECT をクリックして、いつでもISOを参照できます。 ボタン。
前提条件のセクションで述べたように、パーティションスキームとBIOSタイプを確認していただければ幸いです。それに基づいて、パーティションスキームを選択します およびターゲットシステム Rufusで。
すべてがよさそうですか? 開始を押します ボタン。
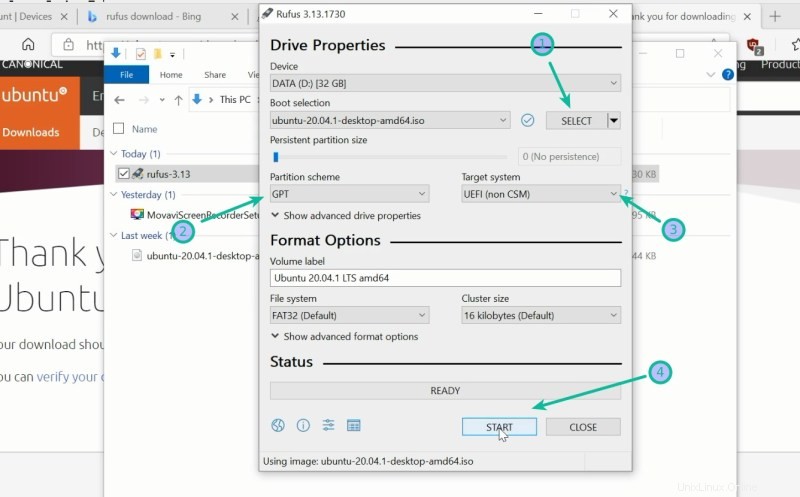
画像の書き方を選択するように求められる場合があります。 [ISOイメージモードで書き込む]を選択します:
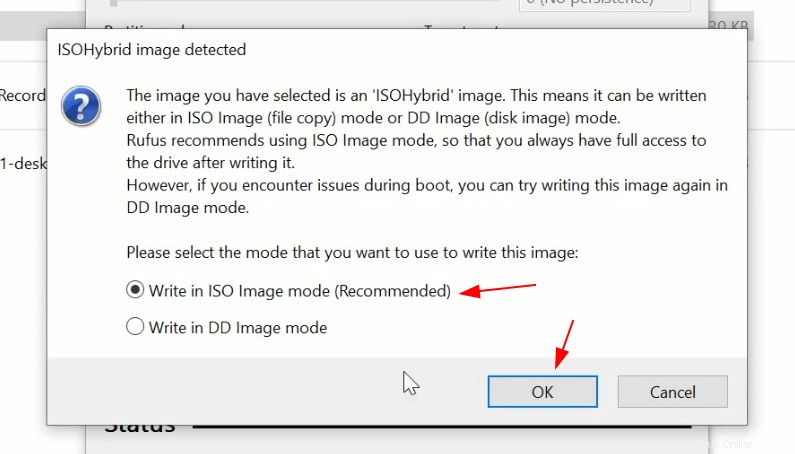
プロセスが完了するまでに数分かかります。ライブUSBの準備ができると、緑色の信号が表示されます。
ライブUSBから起動する方法をすぐに紹介します。起動可能なLinuxUSBを作成する別の方法を見てみましょう。
方法2:ユニバーサルUSBインストーラーを使用して起動可能なLinuxUSBを作成する
プロジェクトのWebサイトにアクセスして、最新バージョンのユニバーサルUSBインストーラーをダウンロードします。
ユニバーサルUSBインストーラーをダウンロードコンピューターにUSBドライブを接続し、ユニバーサルUSBインストーラーを実行します。今すぐ次のことを行う必要があります:
- 手順1でUbuntuを選択します
- ステップ2セクションでダウンロードしたUbuntuISOの場所を参照します
- 手順3で、USBドライブを選択し、フォーマットするオプションもオンにします。
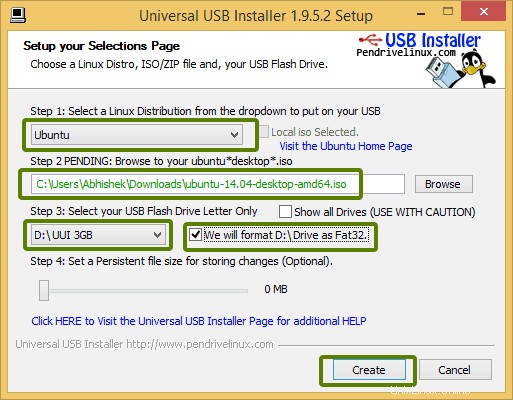
明らかな警告が表示されますので、[はい]をクリックしてください。
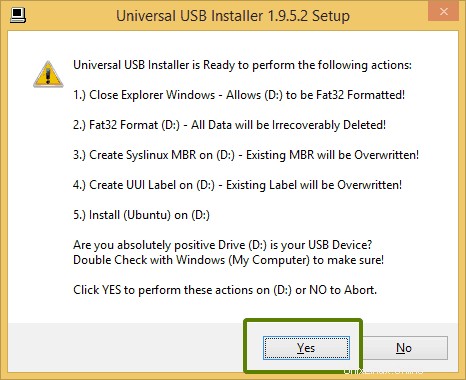
プロセスが完了するまでしばらく待ちます。必要に応じて、バックグラウンドにプッシュできます。
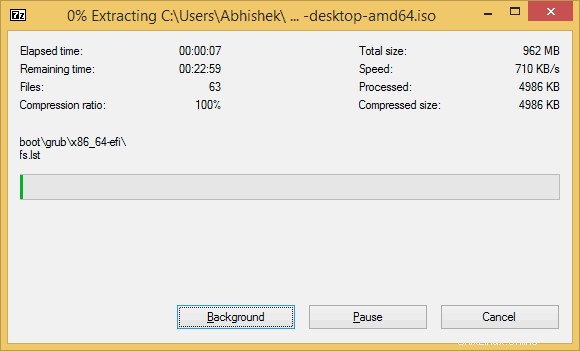
そうは言っても、UbuntuUSBは数分で作成されるはずです。
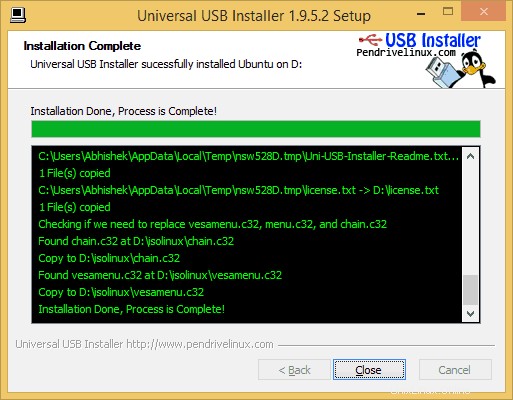
それだけです。
ライブUbuntuUSBから起動する方法
ライブUSBが作成されたら、ライブモードでUbuntuのテストに進むことができます。起動可能なUSBは、作成したシステムだけでなく、どのシステムでも使用できます。
ライブUSBを目的のコンピューターに接続します。あなたがする必要があるのはあなたのコンピュータを再起動するか電源を入れることです。
システムメーカーのロゴが表示されている画面で、F2またはF10またはF12を押します。 鍵。キーがわからない場合は、すべてを1つずつ押してみてください。しかし、迅速に そうしないと、オペレーティングシステムが起動します。
このキーは、コンピューターのブランドごとに異なります。この目的でEscキーまたはDelキーを使用する場合もあります。

まれに、Windows内からUEFIブート設定にアクセスする必要がある場合があります。
BIOS設定では、通常、次のような画面が表示されます。ここでは、矢印キーを使用してUSBオプションに移動し、Enterキーを押してUSBから起動します。システムによって画面が異なる場合があることに注意してください。
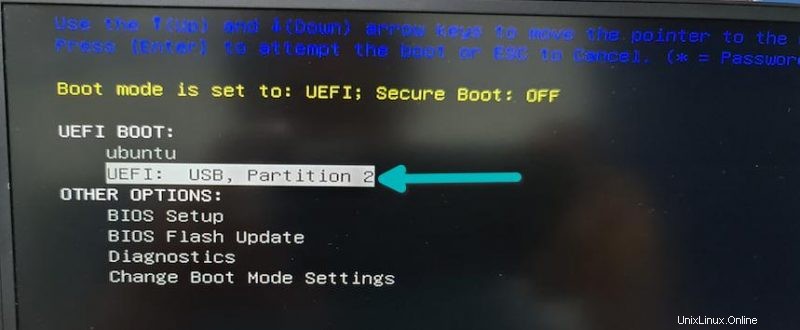
うまくいけば、「インストールせずにUbuntuを試す」と「Ubuntuをインストールする」のオプションを提供する以下の画面が表示されます。どちらの方法でも、Ubuntuをインストールするオプションが提供されます。
「インストールせずにUbuntuを試す」を選択することを好みます。これがライブモードであり、システムのルックアンドフィールを確認できます。必要に応じて、Ubuntuのインストールを選択できます。一部のファイルの保存やアプリケーションのインストールなど、ライブUbuntuシステムに変更を加えた場合、ライブUSBから再度起動すると、変更内容は失われることに注意してください。
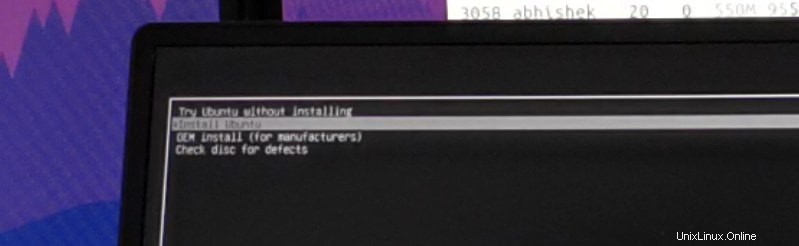
一部のシステムでは、起動可能なUSBからの起動が許可されていない場合があることに注意してください。エラー(DellシステムでのPCIe初期化など)が表示されたり、USBから起動できない場合は、セキュアブートを無効にして、USBからのブートを再試行する必要があります。
まだ始めたばかりであることを考えると、このUbuntuの初心者向けガイドに従って、Ubuntuの使用方法を学ぶことをお勧めします。ヘルプが必要な場合はお知らせください。