サーバーをセキュリティ修正で最新の状態に保つことは、サーバーの約束を回避するのに役立ちます。パッケージの更新ですべてのセキュリティ違反を防ぐことはできませんが、サーバーに更新を適用することは、セキュリティ手順の重要な要素である必要があります。
この記事では、RackspaceパブリッククラウドサーバーのDebian®およびUbuntu®14.04および16.04で自動更新を有効にして、重要な更新がインストールされ、最新であることを確認する方法について説明します。
注: Ubuntu14.04とUbuntu16.04はどちらも保守終了になりました。この記事は保守されなくなったため、サポートされているバージョンに更新する必要があります。
次の手順を使用して、RackspaceパブリッククラウドサーバーのDebianおよびUbuntu14.04および16.04で自動更新を有効にします。
-
DebianまたはUbuntu14.04または16.04サーバーに接続します。
-
次のコマンドを実行します:
sudo apt install unattended-upgrades次の画像は、コマンドが生成する出力を示しています。

-
次のコマンドを入力して、構成ファイルを開きます。
vim /etc/apt/apt.conf.d/50unattended-upgrades次の画像は、構成ファイルがどのように見えるかを示しています。
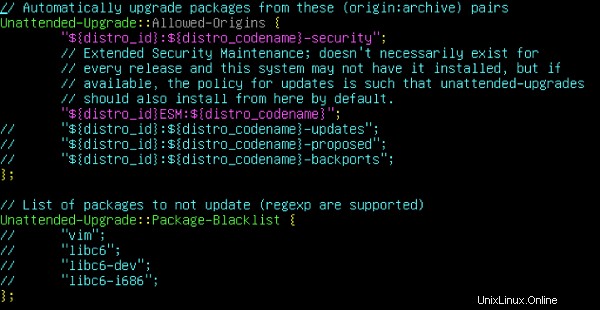
2つのスラッシュで始まる行(
//)は無視されるコメントです。これらの行に表示される構成オプションは、非アクティブなプレースホルダーです。 -
自動更新を有効にするには、
"${distro_id}:${distro_codename}-updates";というテキストを含むコード行のコメントを解除する必要があります。 。iを押します キーボードのキー(挿入モードの場合)を押してから、下矢印を押して、
"${distro_id}:${distro_codename}-updates";の左側に表示されるスラッシュにカーソルを移動します。 。 デルを押します キーを2回押します。次の画像は、コード行の色が変化して、コメントではなくアクティブになったことを示しています。
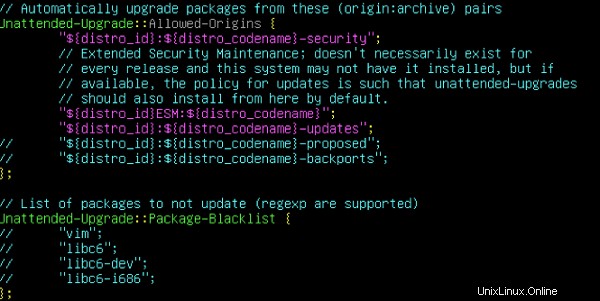
-
他の構成オプションを有効にする場合は、同じ手順を使用して追加の行のコメントを解除します。
-
必要な変更を加えたら、 Escを押します。 キー(次の画像に示すように)を入力し、:wqと入力します Enterを押します または戻る 構成ファイルを保存するには:

次の画像に示すように、ファイルが正しく書き込まれたことを示すメッセージが表示されます。

自動更新を構成するには、次の手順を使用します。
-
各更新の繰り返し時間を設定するには、次のコマンドを入力して構成ファイルを開きます。
vim /etc/apt/apt.conf.d/10periodic -
iを押します キーを押して挿入モードに戻ります。
-
矢印キーを使用して、変更する更新の行に移動してから、引用符の間の数字に移動します。この数値は、更新の間隔を日数で示します。 デルを押します 削除するためのキー。
-
更新間隔に使用する新しい番号を入力します。次の例は、
AutocleanIntervalが更新されている間に、3つの更新が毎日実行されることを示しています。 14日ごとです:
変更が完了したら、 Escを押します キーを押してから、:wqと入力します Enterを押します または戻る 構成を保存します。次の画像に示すように、ファイルが正しく書き込まれたことを示すメッセージが表示されます。

パッケージの自動更新の通知を構成します(オプション)
インストール時間、インストールされたパッケージ、インストールプロセス中に生成されたエラーなど、パッケージの自動更新の通知を設定することもできます。
通知を設定するには、次の手順を使用します。
-
コマンドプロンプトから、次のコマンドを使用します。
sudo apt-get install apticron -
次のコマンドを使用して、通知を構成します。
vim /etc/apt/apt.conf.d/50unattended-upgrades -
text
//Unattended-Upgrade::Mail “root”;を含むコード行までスクロールします。 矢印キーを使用してスラッシュに移動します。次に、 iを押します キーを押してdelをクリックします スラッシュを削除するために2回。線の色が変わり、コメントではなくアクティブになったことを示します。
-
右に移動してdelを押します
rootという単語を削除します 引用の内側。 -
次の画像に示すように、同じ引用符のセットの間に、使用するメールアドレスを入力します。

-
変更が完了したら、 Escを押します キーを押してから、:wqと入力します Enterを押します または戻る 構成を保存します。
次の画像に示すように、ファイルが正しく書き込まれたことを示すメッセージが表示されます。

-
次に、次のコマンドを入力します。
vim /etc/apticron/apticron.conf -
EMAILで始まるコード行までスクロールします 。 iを押します キーを押してから右に移動し、デルを押しますrootという単語を削除するためのキー 引用符の間。 -
次の画像に示すように、同じ引用符のセットの間に、通知の送信先の電子メールアドレスを入力します。

-
変更が完了したら、 Escを押します キーを押してから、:wqと入力します Enterを押します または戻る 構成を保存します。
次の画像に示すように、ファイルが正しく書き込まれたことを示すメッセージが表示されます。
