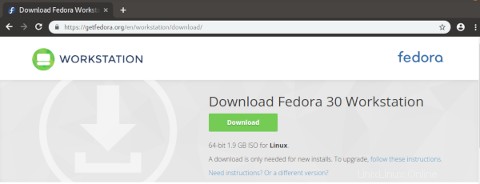私は長年にわたって仮想化テクノロジーのファンであり、その過程でさまざまな製品を使用してきました。仮想化には、データセンターとデスクトップの両方に利点があります。データセンターは仮想化を使用してサーバーハードウェアの使用率を高め、デスクトップユーザーは仮想化をモデリング、テスト、および開発作業に使用します。仮想マシン(VM)の概念のおかげで、同じハードウェア上の別のオペレーティングシステム上で実行されている1つのオペレーティングシステム。
最近、ラップトップをFedora 29 WorkstationEditionLinuxからバージョン30にアップグレードしました。単にボックスというタイトルのGNOMEボックスに気づきました。 、私のアプリケーションメニューで。メンバーがGNOMEデスクトップ環境の作成者および保守者であるGNOMEプロジェクトは、GNOMEボックスを「リモートおよび仮想システムを表示、アクセス、および管理するための単純なGNOMEアプリケーション」と説明しています。もちろん、このツールをチェックする必要がありました。
この2部構成のシリーズ記事では、Boxの主な機能の2つについて説明します。この記事を書いている間、私はBoxesバージョン3.32.0.2-stableを使用しました。 GNOME BoxesプロジェクトではVMを「ボックス」と呼んでいるため、その用語を使用します。
それを理解して、GNOMEBoxesを使用して仮想マシンを作成しましょう。
Boxesを起動すると、メインウィンドウが開きます:
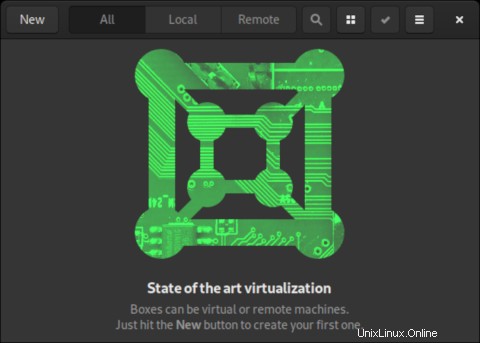
新規をクリックしてボックスの使用を開始します アプリケーションの左上隅にあるボタン。これにより、ボックスの作成というタイトルのダイアログが開きます 。 Boxesを初めて実行すると、次の画面が表示されます。 続行をクリックします 。

以前にBoxesを実行したことがある場合は、次のウィンドウが開きます。
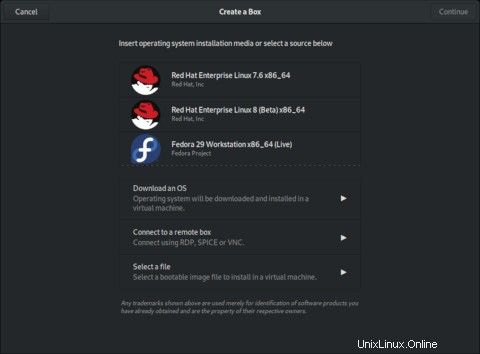
いくつかのオプションが表示されます。オペレーティングシステム(OS)をダウンロードしたり、リモートボックスに接続したり、ファイルを選択したりできます。
上の画面の上部にあるOSリストがデフォルトです。ダウンロードディレクトリにOSISOファイルがある場合、リストは異なる可能性があります。これは、BoxesがISOファイルを検出し、それに応じてOSリストを作成するためです。たとえば、ダウンロードにFreeBSD 12のISOファイル(FreeBSD-12.0-RELEASE-amd64-disc1.iso)がある場合、以下に示すように、リストに含まれます。
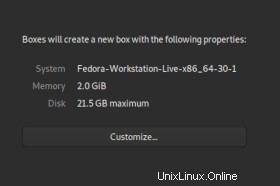
OSのダウンロードをクリックした場合 、多くのオプションを備えたより大きなリストからOSを選択できます。選択したOSのISOファイルがダウンロードディレクトリに保存されます。
Fedora30でボックスを作成
私はFedora30WorkstationEditionで最初のボックスを作成することにしました。 OSはまだBoxesのデフォルトOSリストで利用できないため、Fedora 30 Workstation LiveCDISOファイルをダウンロードディレクトリに保存しました。 (Fedora 30ワークステーションをインストールしたい場合は、この記事の最後にジャンプしてダウンロード手順を確認してください。)
[alan@workstation Downloads]$ ls -l
-rw-r--r-- 1 alan alan 1934753792 May 2 20:08 Fedora-Workstation-Live-x86_64-30-1.2.iso
-rw-r--r-- 1 alan alan 892467200 May 7 17:00 FreeBSD-12.0-RELEASE-amd64-disc1.iso
Boxesが起動すると、OSリストにFedora30が含まれます。Fedora-Workstationをクリックします。 開始します。
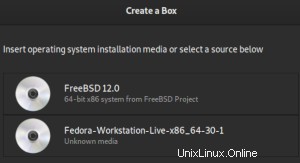
次の画面は、レビューと呼ばれます は、作成した新しいボックスのメモリとディスクのプロパティを示しています。
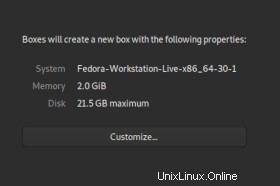
[カスタマイズ]をクリックします メモリとディスクのサイズを調整できます。
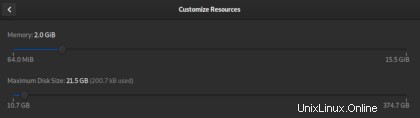
次に進むには、[作成]をクリックします ウィンドウの右上にあります。新しいボックスが作成され、起動されます。
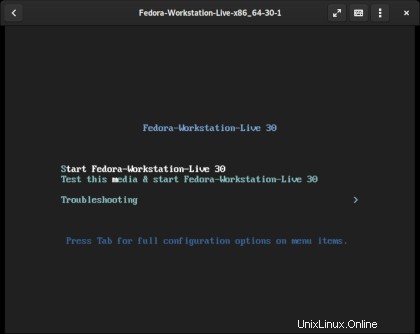
Fedora Live CDが起動したら、ベアメタルの場合と同じようにインストールを完了できます。
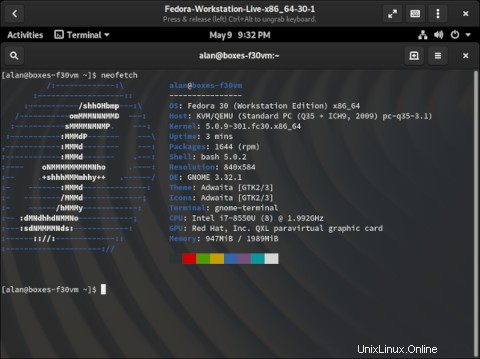
最後に、ボックスのプロパティでボックスの名前を変更しました。
私が感銘を受けた。 GNOME Boxesは、最小限の労力でタスクの開発、実験、学習のためにさまざまなオペレーティングシステムとソフトウェアを迅速に展開したいユーザーに最適です。これはGNOMEが意図したとおりです。
GNOMEBoxesは比較的シンプルです。ハードウェア、ネットワークデバイス、およびCPU機能のより高度な構成には、virt-managerなどのツールが必要になります。使用上のニーズによって、そのレベルのカスタマイズが必要かどうかが決まります。
パート2では、Boxのリモートアクセス機能について説明します。
Fedora30ワークステーションをダウンロード
Fedora 30 Workstationをダウンロードするには、FedoraWebサイトにアクセスしてください。このページで、マウスカーソルをワークステーションの上に置きます。 左側にある[今すぐダウンロード]をクリックします 。

次の画面には、1.9GBのFedora 30Workstation64ビットISOファイルをダウンロードするためのリンクが表示されます。ファイルを保存しましたFedora-Workstation-Live-x86_64-30-1.2.iso ダウンロードディレクトリに移動します。