仮想化は、新しいオペレーティングシステムを試してみたい一般のコンピュータユーザーを含め、誰にとっても新しい機会の不思議の国を開きます。 Macを使用していますが、Microsoft Windowsを試してみたいですか?仮想化ソリューションを使用すると、それが可能になります。 Windowsを使用しているが、macOSまたはLinuxプラットフォームを試したい場合はどうでしょうか。これは仮想化でも可能です。
さまざまな仮想化ソリューションが存在します。 Macユーザーは通常Parallelsを思い浮かべますが、これはプロプライエタリソフトウェアです。あなたが開発者なら、VirtualBoxについて知っているかもしれません。 VirtualBoxは優れたツールですが、別のオプションがあります。QEMUは、GPLv2ライセンスの下で利用可能なオープンソースのマシンエミュレーターおよびバーチャライザーです。
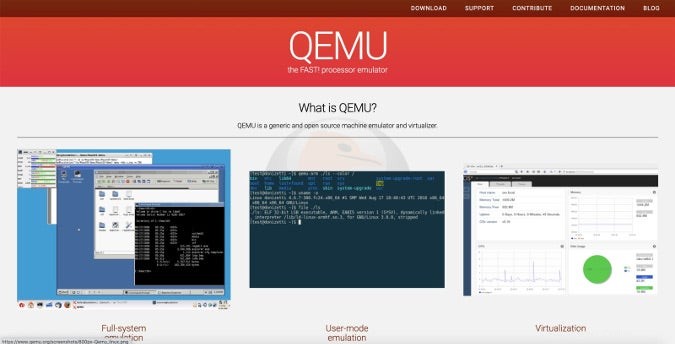
このステップバイステップのチュートリアルでは、QEMUを使用してmacOSでFedoraLinuxを実行する方法について説明します。 QEMUは、WindowsやさまざまなLinuxディストリビューションを含む、ほぼすべてのプラットフォームでもサポートされています。
読むよりもビデオを見たい場合は、このチュートリアルのYouTubeバージョンを参照してください:
ステップ1:HomebrewでQEMUをインストールする
macOSを使用していない場合は、QEMUのダウンロードページにアクセスして、オペレーティングシステムにインストールしてください。
Macを使用している場合は、Homebrewを使用してQEMUをインストールできます。まだHomebrewをお持ちでない場合は、Matthew BrobergによるHomebrewの紹介が、Homebrewのインストールと構成に役立ちます。
HomebrewでQEMUをインストールするには、次のように入力します。
brew install qemu
このコマンドは、QEMUのすべての依存関係、ユーティリティなどをインストールする必要があります。
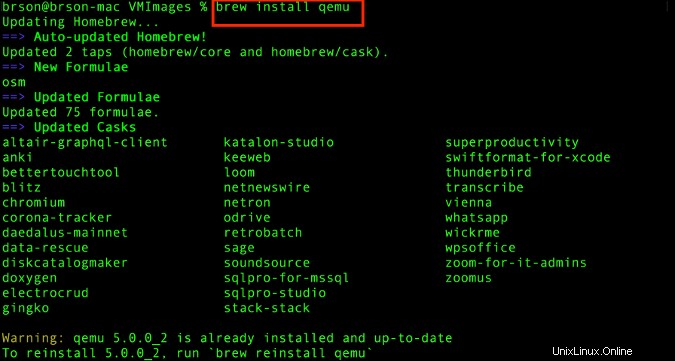
ステップ2:ワークステーション用のFedoraISOイメージをダウンロードする
次に、QEMUを介してFedora環境を起動するために使用できるFedoraワークステーションイメージをダウンロードします。 FedoraはオープンソースのLinuxディストリビューションであり、そのプライマリライセンスはGPLv2です。仮想化の優れた点の1つは、別のプラットフォームを使用する場合に使用できることです。
Fedoraホームページにアクセスし、今すぐダウンロードをクリックして、FedoraワークステーションISOイメージを取得します。 Fedoraワークステーションの下のボタン
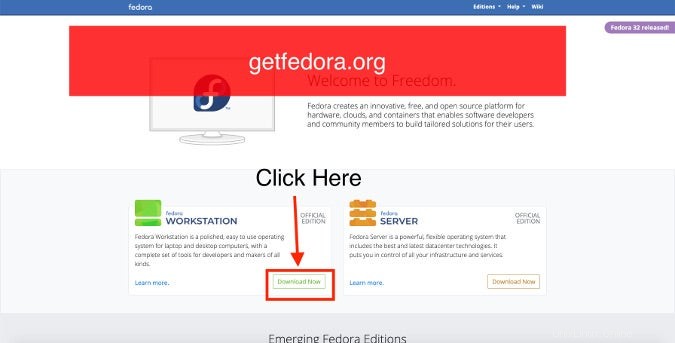
ISOイメージをダウンロードしたいので、ダウンロードをクリックします x86_64の下のボタン 。覚えやすい新しいディレクトリにファイルを保存します。
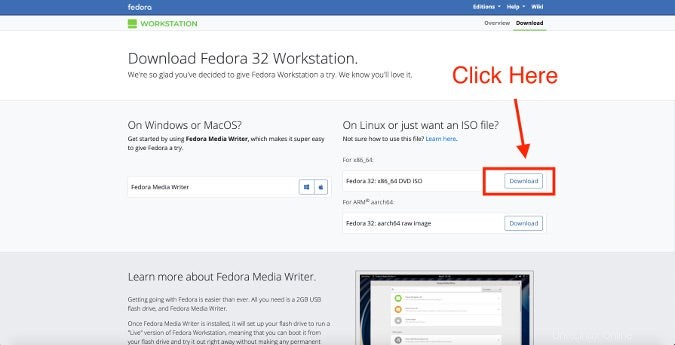
ステップ3:ファイルドライブ用のFedoraQCOW2イメージをダウンロードする
上記のISOイメージ(Fedoraワークステーションの起動に使用される)に加えて、QEMUコピーオンライトの略であるQCOW2イメージも必要です。 QCOW2は、必要になるまでストレージの割り当てを遅らせるディスクストレージ最適化戦略を使用します。 QCOW2形式は、QEMU、OpenStack、およびKVMで使用されます。
Fedora Cloud Baseの画像ページにアクセスし、ダウンロードをクリックします。 OpenStackのクラウドベースイメージの横にあるリンク これにより、QCOW2イメージがダウンロードされます。 FedoraワークステーションISOイメージを置いたのと同じディレクトリにファイルを保存します。
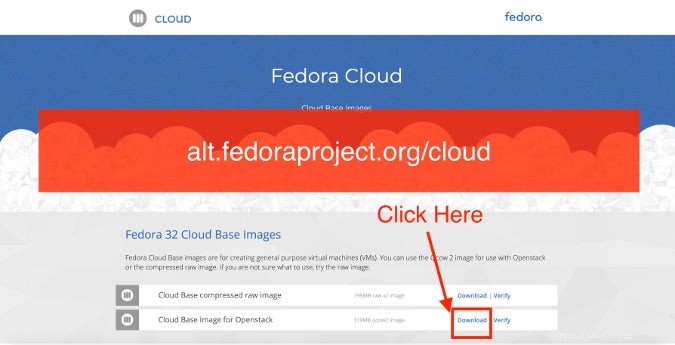
ステップ4:QCOW2画像のサイズを変更する
このディレクトリには2つのファイルが必要です。 lsで確認できます コマンド。
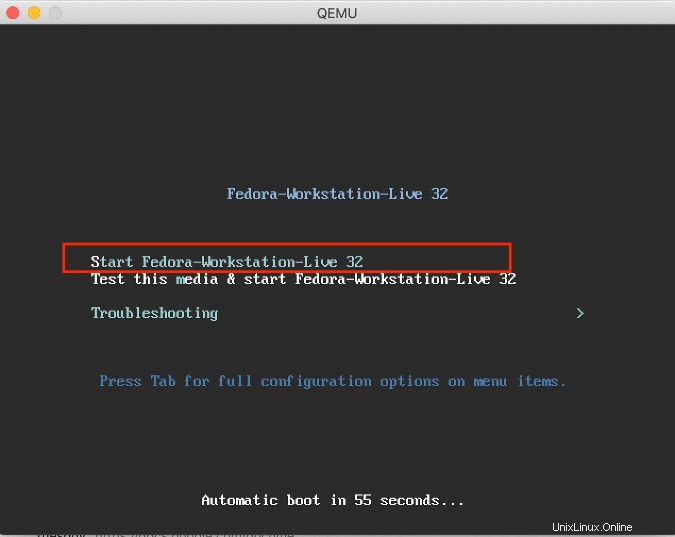
qemu-img コマンドを使用すると、ダウンロードしたQCOW2イメージのサイズを割り当てたい任意のサイズに変更できます。次のコマンドを使用して、ドライブに10GBを割り当てます。
qemu-img create -f qcow2 DOWNLOADED_QCOW2_FILE 10G
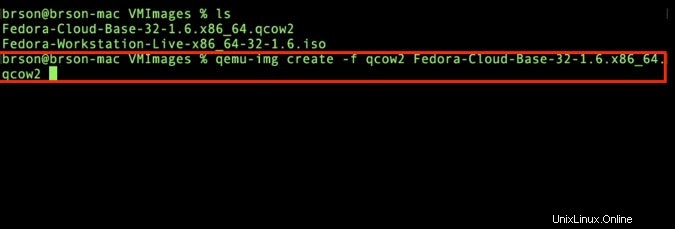
ステップ5:QEMUでFedoraを実行する
次のqemu-system-x86_64を使用してFedoraを実行します コマンド:
qemu-system-x86_64 \
-m 2048 \
-vga virtio \
-cdrom ./Fedora-Workstation-Live-x86_64-32-1.6.iso \
-accel hvf \
-show-cursor \
-usb \
-device usb-tablet \
-drive file=./Fedora-Cloud-Base-32-1.6.x86_64.qcow2,if=virtio
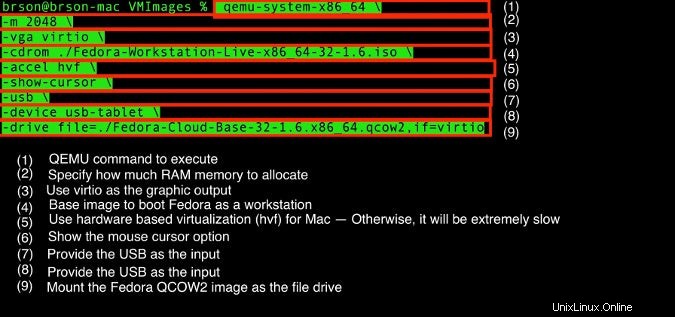
その他のLinuxリソース
- Linuxコマンドのチートシート
- 高度なLinuxコマンドのチートシート
- 無料のオンラインコース:RHELの技術概要
- Linuxネットワーキングのチートシート
- SELinuxチートシート
- Linuxの一般的なコマンドのチートシート
- Linuxコンテナとは何ですか?
- 最新のLinux記事
このコマンドの機能は次のとおりです。
-
qemu-system-x86_64QEMUユーティリティコマンドです。 -
-mパラメータは、割り当てるRAMの量を指定します。これにより2GBが割り当てられますが、必要に応じて増やすことができます。 -
-vgavirtio-vgaのグラフィック出力を指定します。これは、仮想マシン用に設計された最新の仮想ベースのディスプレイデバイスであり、VGA互換モードが含まれています。 -
-cdromワークステーションの起動に使用するファイルを指定します。 -
-accel使用するアクセラレーションのタイプを指定します。これはhvfである必要があります ハードウェアベースのアクセラレーション用。 -
-show-cursorマウスカーソルが表示されるようにします。 -
-usb入力デバイスを指定します。 -
-device usb-tablet入力デバイスとしてタッチパッドを使用していることを示します。 -drive file=…使用するパーティションディスクを指定します。
これにより、QEMUを介してFedoraワークステーションが起動します。
ステップ6:QCOW2にFedoraをインストールする
QEMUウィンドウで、最初のオプションであるFedora-Workstationの起動を選択します。 。これにより、Fedoraが標準的な方法で起動します。
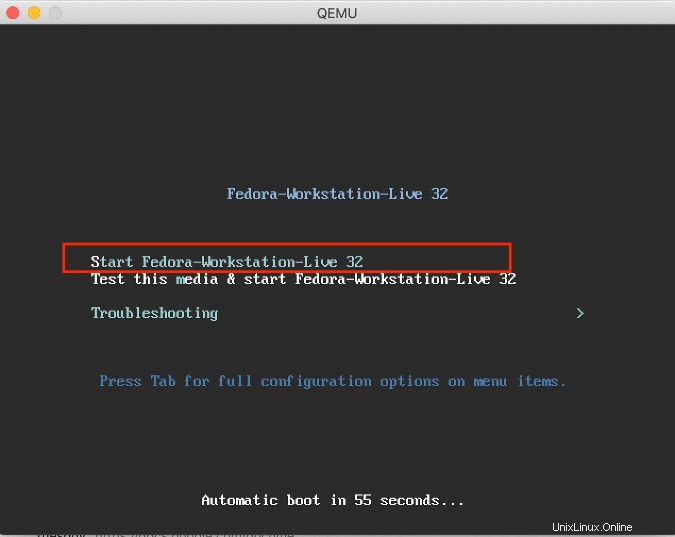
起動には少し時間がかかる場合がありますが、かなりスムーズに進むはずです。
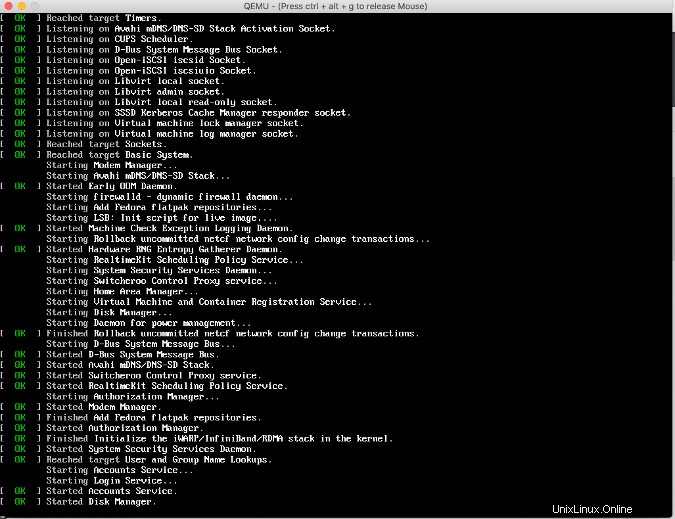
起動後、2つのオプションがあります:Fedoraを試す およびハードドライブにインストール 。 ハードドライブにインストールを選択します。
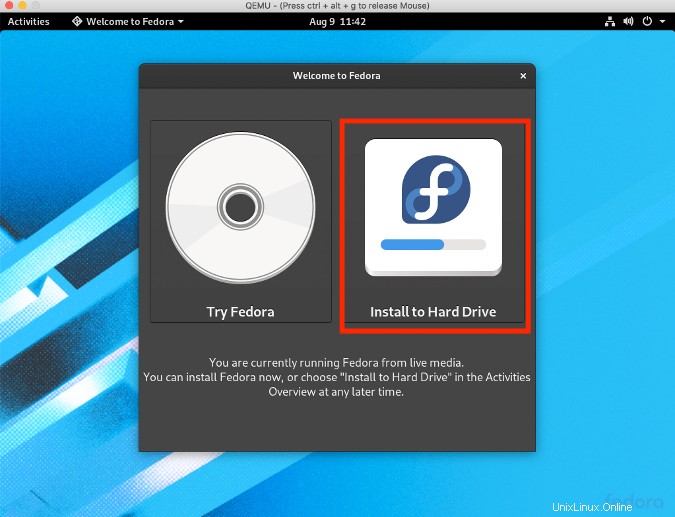
空の画面が表示される場合がありますが、読み込み中です。
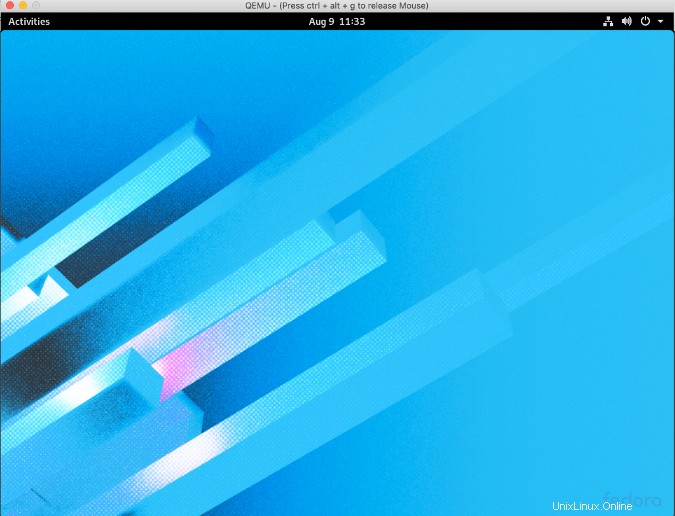
最初に表示される画面は、言語選択メニューです。使いやすいものを選択して、[続行]をクリックします 。
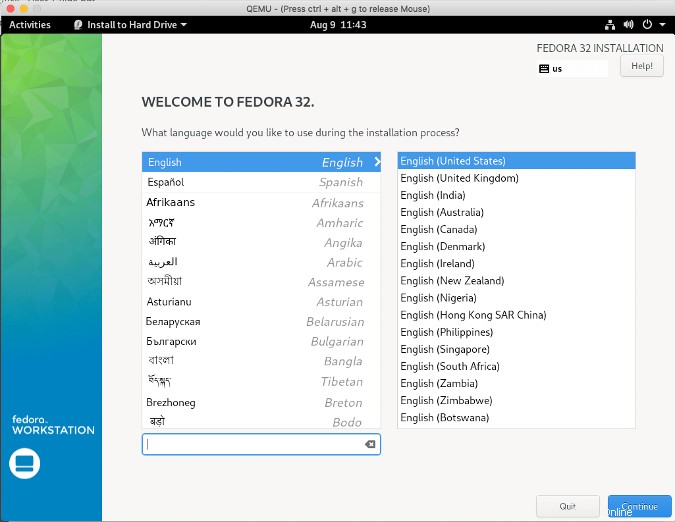
日時などの他の設定を変更するオプションがありますが、インストール先を選択してください 。
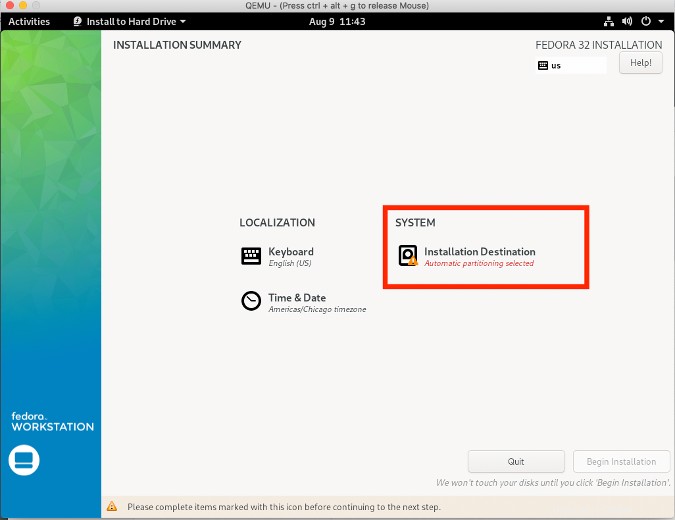
10GBのディスクに注目してください。これは、前に設定したQCOW2イメージです。それを選択し、[完了]をクリックします 。
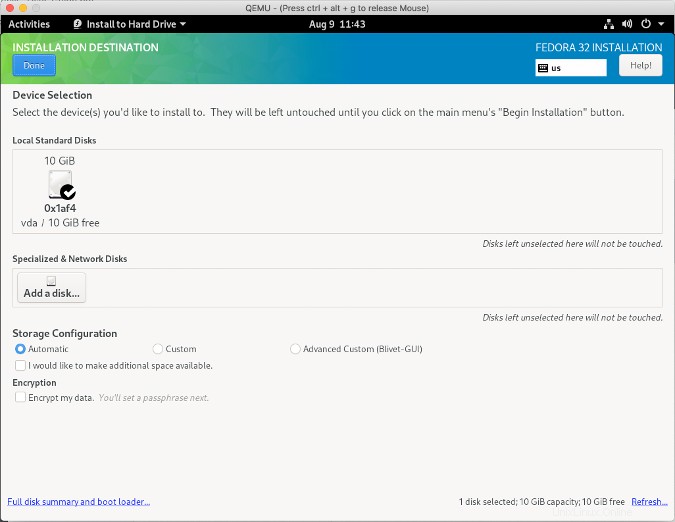
最後に、[インストールの開始]をクリックします 。すべてをインストールするにはしばらく時間がかかりますが、すべてが完了すると、インストールオプションの代わりにウェルカム画面が表示されます。
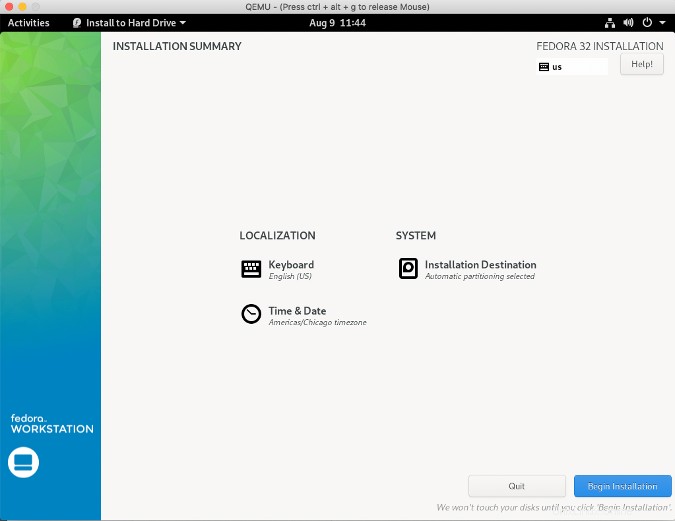
それでおしまい!ご覧のとおり、QEMUは、あまり複雑にならずにオープンソースで仮想環境を試すための優れたオプションです。
これがQEMUを通じてFedoraを使い始めるのに役立つことを願っています。試してみて、あなたの経験についてコメントを共有してください。