Wikipediaによると、リモートデスクトップは、「パーソナルコンピュータのデスクトップ環境を1つのシステム(通常はPCですが、概念はサーバーにも同様に適用されます)でリモートで実行し、別のクライアントデバイス。」
つまり、リモートデスクトップは、別のコンピューターで実行されている環境にアクセスするために使用されます。たとえば、ManageIQ / Integrationテストリポジトリのプルリクエスト(PR)テストシステムは、仮想ネットワークコンピューティング(VNC)接続ポートを公開しているため、テスト中のPRをリアルタイムでリモートで表示できます。リモートデスクトップは、お客様がコンピューターの問題を解決するのにも使用されます。お客様の許可があれば、VNCまたはリモートデスクトッププロトコル(RDP)接続を確立して、コンピューターを表示またはインタラクティブにアクセスして、問題のトラブルシューティングや修復を行うことができます。
これらの接続はリモートデスクトップ接続ソフトウェアを使用して行われ、利用可能な多くのオプションがあります。 Remminaを使用するのは、最小限の使いやすいユーザーインターフェイス(UI)が好きだからです。 GTK +で記述されており、GNUGPLライセンスの下でオープンソースになっています。
この記事では、Remminaクライアントを使用してLinuxコンピューターからWindows10システムおよびRedHat EnterpriseLinux7システムにリモート接続する方法について説明します。
LinuxにRemminaをインストールする
まず、他のコンピューターにリモートアクセスするために使用するコンピューターにRemminaをインストールする必要があります。 Fedoraを使用している場合は、次のコマンドを実行してRemminaをインストールできます。
sudo dnf install -y remmina別のLinuxプラットフォームにRemminaをインストールする場合は、次のインストール手順に従ってください。次に、他のアプリでRemminaを見つける必要があります(この画像ではRemminaが選択されています)。
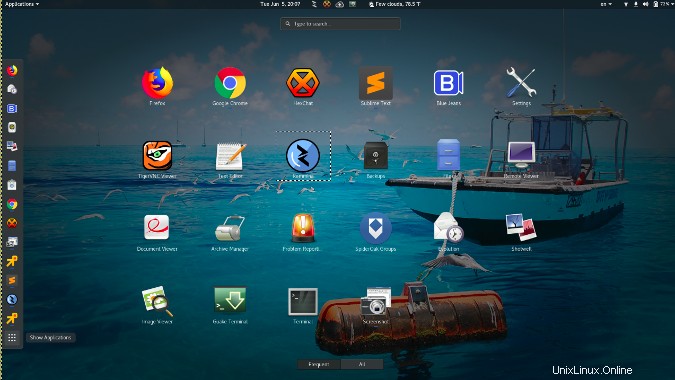
アイコンをクリックしてRemminaを起動します。次のような画面が表示されます:

Remminaは、Windowsベースのコンピューターへの接続に使用されるRDPやLinuxマシンへの接続に使用されるVNCなど、いくつかの種類の接続を提供します。上の左上隅に表示されているように、Remminaのデフォルト設定はRDPです。
Windows10への接続
Microsoftの製品マトリックスによると、Windows 10 HomeエディションにはRDPを介して接続する機能が含まれていないため、RDPを介して接続するにはProまたはEnterpriseエディションを実行している必要があります。
RDPを介してWindows10コンピューターに接続する前に、いくつかのアクセス許可を変更して、ファイアウォールを介したリモートデスクトップ共有と接続を許可する必要があります。
リモートデスクトップ共有を有効にするには、ファイルエクスプローラーで [マイコンピュータ]→[プロパティ]→[リモート設定]を右クリックします そして、開いたポップアップで、[このコンピューターへのリモート接続を許可する]をオンにします。 、次に適用を選択します 。
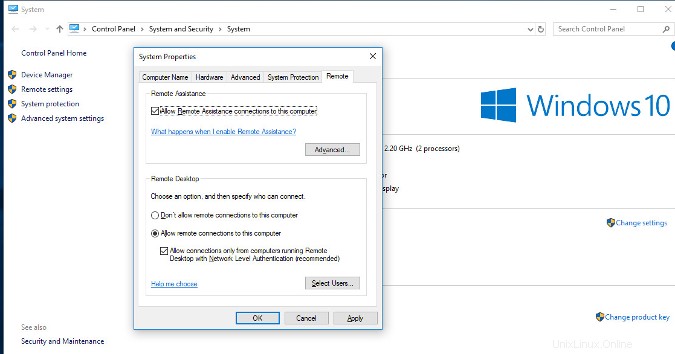
次に、ファイアウォールを介したリモートデスクトップ接続を有効にします。まず、ファイアウォール設定を検索します 開始で メニューから[Windowsファイアウォールの通過を許可する]を選択します 。
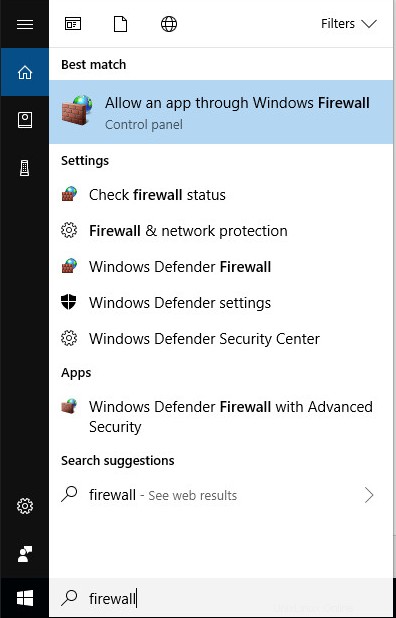
開いたウィンドウで、リモートデスクトップを探します 許可されているアプリと機能の下 。 プライベートのチェックボックスをオンにします および/またはパブリック このデスクトップへのアクセスに使用するネットワークのタイプに応じて、列。 OKをクリックします 。
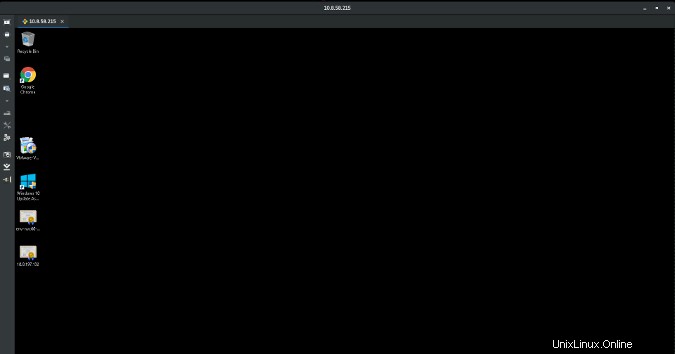
Windows PCにリモートアクセスするために使用するLinuxコンピューターに移動し、Remminaを起動します。 WindowsコンピュータのIPアドレスを入力し、Enterキーを押します。 (LinuxおよびWindows 10でIPアドレスを見つけるにはどうすればよいですか?)プロンプトが表示されたら、ユーザー名とパスワードを入力して[OK]をクリックします。
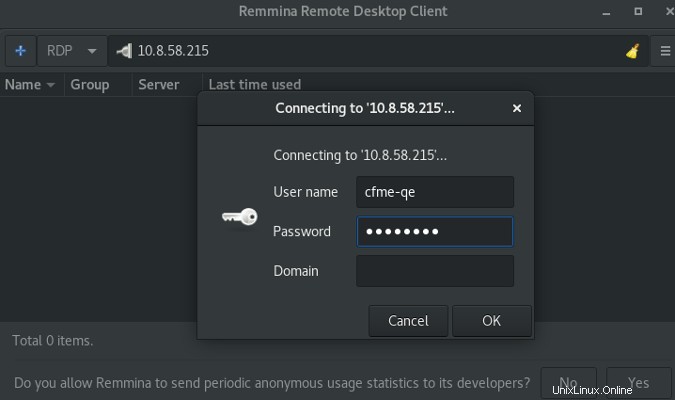
証明書を受け入れるように求められた場合は、[OK]を選択します。
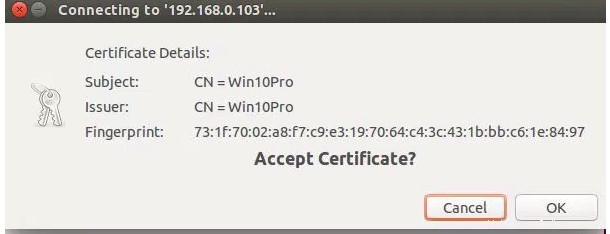
Windows10コンピューターのデスクトップが表示されるはずです。
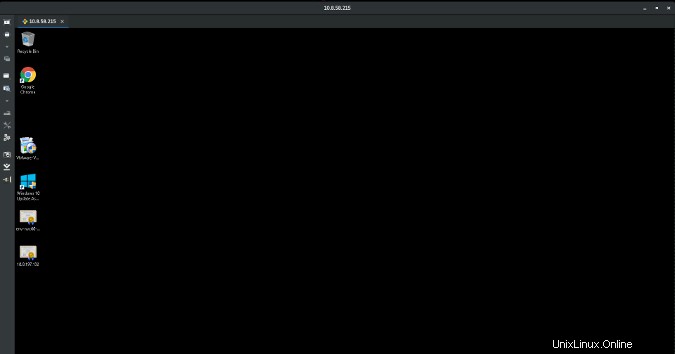
Red HatEnterpriseLinuxへの接続
Linuxコンピュータでリモートアクセスを有効にする権限を設定するには、設定を開きます アクティビティから GNOMEデスクトップの左上隅にあるメニュー。
共有をクリックします カテゴリ。
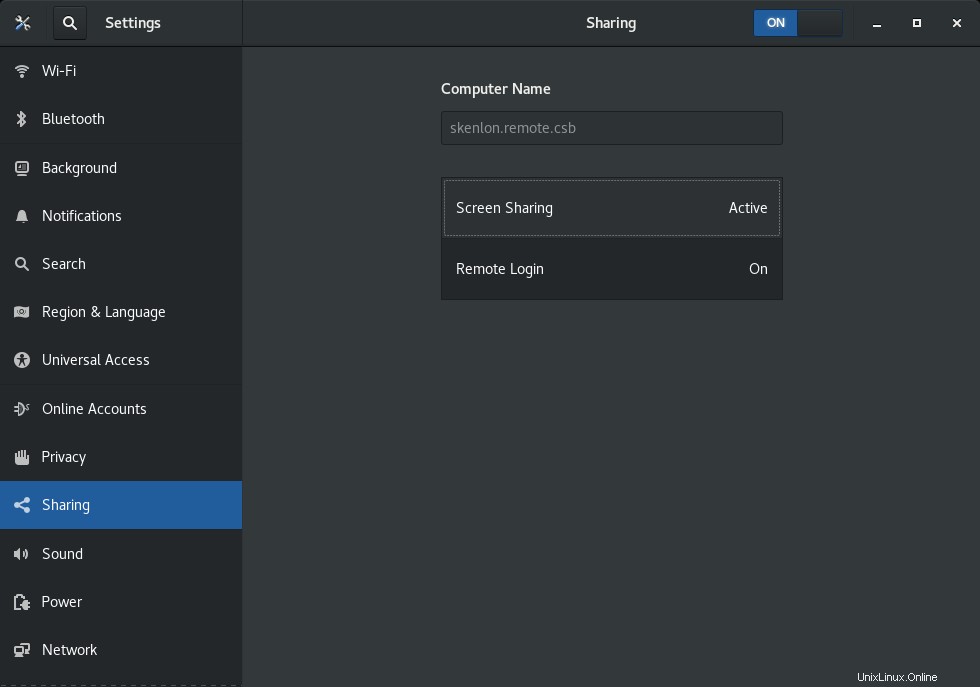
画面共有を有効にする (および制御画面への接続を許可する 、プロンプトが表示されたら)。また、2つのアクセスオプションから選択することもできます。1つはコンピューターのプライマリユーザーに接続要求の承認または拒否を求めるもので、もう1つはパスワードによる接続認証を許可するものです。ウィンドウの下部で、接続が許可されているネットワークインターフェイスを選択し、ウィンドウを閉じます。
次に、ファイアウォール設定を開きます アプリケーションメニュー→雑貨→ファイアウォールから 。
次に、リモートコンピューターのRemminaに移動し、接続するLinuxデスクトップのIPアドレスを入力して、 VNCを選択します。 プロトコルとして、 Enterを押します キー。
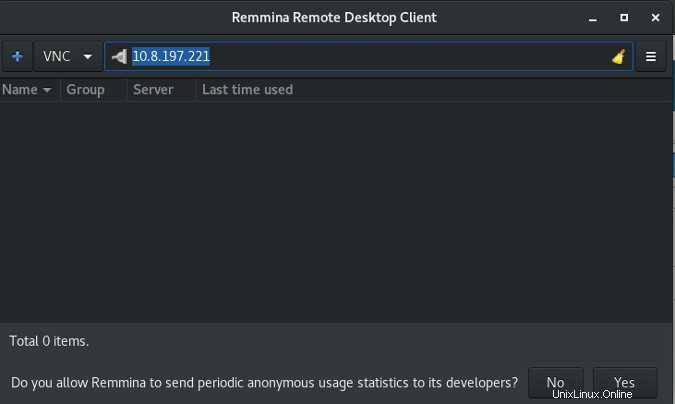
以前に認証オプションを選択した場合新しい接続はアクセスを要求する必要があります 、RHELシステムのユーザーには次のようなプロンプトが表示されます:
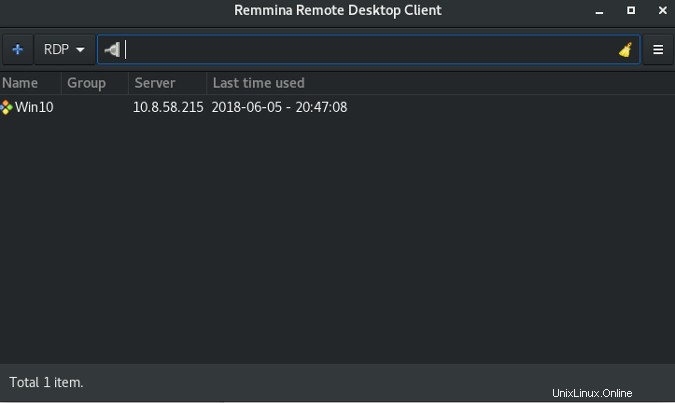
同意するを選択します リモート接続を成功させるため。
パスワードを使用して接続を認証するオプションを選択した場合、Remminaはパスワードの入力を求めます。
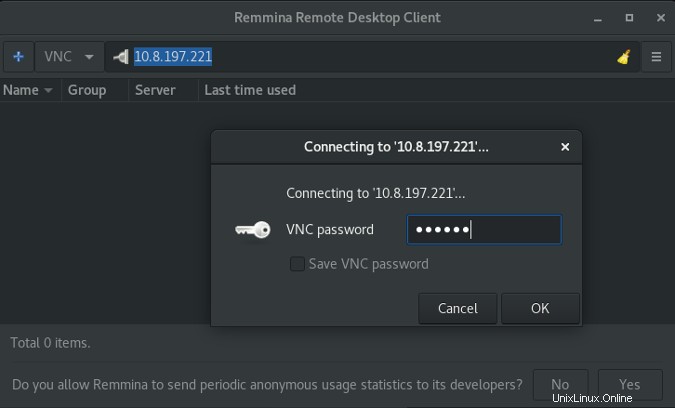
パスワードを入力してOKを押します 、リモートコンピュータに接続する必要があります。
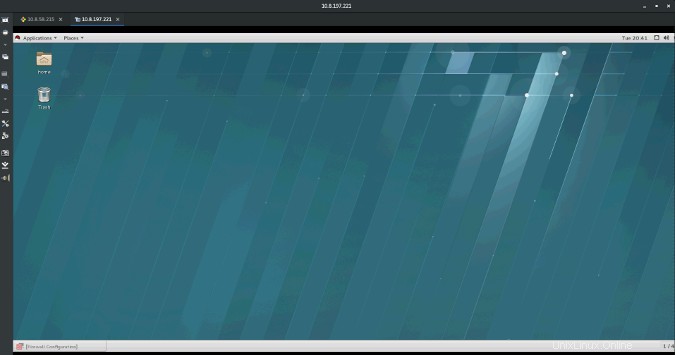
Remminaは、上の写真に示すように、ウェブブラウザのようにタブ付きのUIを提供します。左上隅に、上のスクリーンショットに示されているように、2つのタブが表示されます。1つは以前に確立されたWindows 10接続用で、もう1つはRHEL接続用です。
ウィンドウの左側には、ウィンドウのサイズ変更などのオプションを備えたツールバーがあります。 、フルスクリーンモード 、設定 、スクリーンショット 、切断 、 もっと。それらを調べて、どれがあなたに最適かを確認してください。
+ をクリックして、Remminaに保存された接続を作成することもできます (プラス)左上隅にサインインします。接続に固有の詳細をフォームに入力し、[保存]をクリックします 。 Windows10RDP接続の例を次に示します。
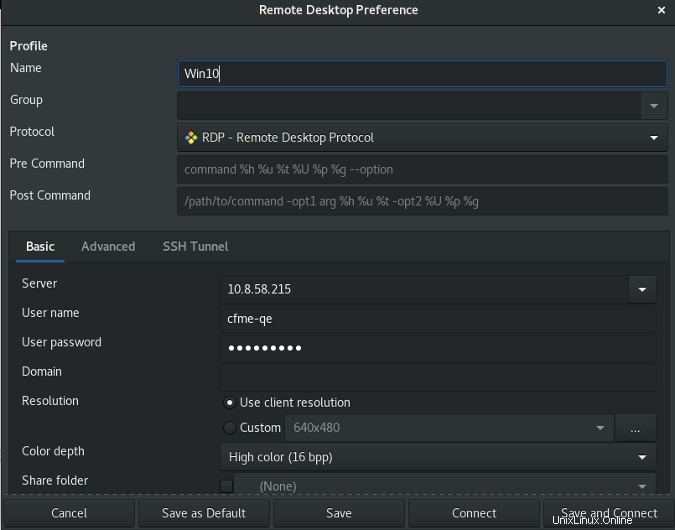
次回Remminaを開くと、接続が利用可能になります。
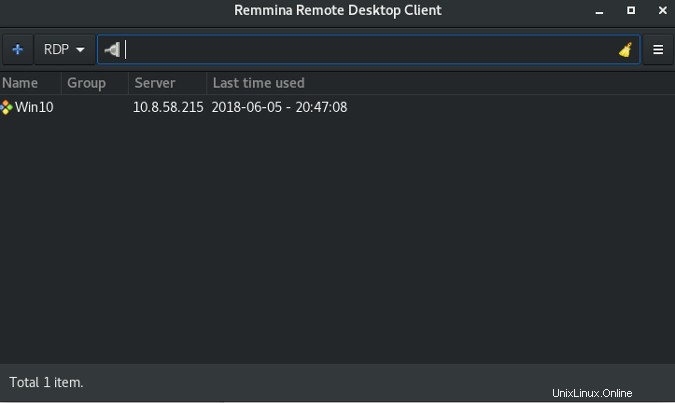
それをクリックするだけで、詳細を再入力せずに接続が確立されます。
リモートデスクトップソフトウェアを使用する場合、実行するすべての操作はリモートデスクトップで実行され、そのリソースを使用します。Remmina(または同様のソフトウェア)は、そのデスクトップと対話するための単なる方法です。 SSHを介してリモートでコンピューターにアクセスすることもできますが、通常はそのコンピューターへのテキストのみの端末に制限されます。
また、攻撃者がこの方法を使用してコンピュータにアクセスした場合、コンピュータとのリモート接続を有効にすると重大な損害が発生する可能性があることにも注意してください。したがって、リモートデスクトップを積極的に使用していない場合は、リモートデスクトップ接続を禁止し、ファイアウォールで関連サービスをブロックすることをお勧めします。
この記事は2018年6月に最初に公開され、編集者によって更新されました。