異なるオペレーティングシステムで作業している場合は、それらの間でファイルを共有できると便利です。この記事では、Sambaとmount.cifsを使用してLinux(Fedora 33)とWindows10の間でファイルアクセスを設定する方法について説明します。
SambaはSMB/CIFSプロトコルのLinux実装であり、ネットワークを介して共有フォルダーとプリンターに直接アクセスできます。 Mount.cifsはSambaスイートの一部であり、LinuxでCIFSファイルシステムをマウントできます。
注意 :これらの手順は、プライベートローカルネットワーク内、または仮想化されたホスト専用ネットワーク内でLinuxホストマシンと仮想化されたWindowsゲストの間でファイルを共有するためのものです。この記事は、必要なサイバーセキュリティの考慮事項を実装していないため、企業ネットワークのガイドラインとは見なさないでください。
WindowsからLinuxにアクセス
このセクションでは、WindowsファイルエクスプローラーからユーザーのLinuxホームディレクトリにアクセスする方法について説明します。
1。 Sambaをインストールして構成する
SambaをインストールしてLinuxシステムを起動します:
dnf install samba
Sambaはシステムデーモンであり、その構成ファイルは/etc/samba/smb.confにあります。 。デフォルトの構成で機能するはずです。そうでない場合は、この最小限の構成で十分です。
[global]
workgroup = SAMBA
server string = %h server (Samba %v)
invalid users = root
security = user
[homes]
comment = Home Directories
browseable = no
valid users = %S
writable = yes
パラメータの詳細な説明は、プロジェクトのWebサイトのsmb.confセクションにあります。
2。 LinuxSEを変更する
Linuxディストリビューションが(Fedoraのように)SELinuxによって保護されている場合は、Sambaがユーザーのホームディレクトリにアクセスできるようにする必要があります。
setsebool -P samba_enable_home_dirs on次のように入力して、値が設定されていることを確認します。
getsebool samba_enable_home_dirs出力は次のようになります:

3。ユーザーを有効にする
Sambaは、接続する権限を持つ一連のユーザーとパスワードを使用します。次のように入力して、Linuxユーザーをセットに追加します。
smbpasswd -a <your-user>パスワードの入力を求められます。これは完全に新しい パスワード;アカウントの現在のパスワードではありません。 Sambaへのログインに使用するパスワードを入力します。
許可されたユーザータイプのリストを取得するには:
pdbedit -L -v次のように入力してユーザーを削除します:
smbpasswd -x <user-name>4。 Sambaを起動する
Sambaはシステムデーモンであるため、Fedoraで次のコマンドを使用して起動できます。
systemctl start smbこれにより、現在のセッションでSambaが起動します。システムの起動時にSambaを自動的に起動する場合は、次のように入力します。
systemctl enable smb
一部のシステムでは、Sambaデーモンはsmbdとして登録されます 。
4。ファイアウォールを構成する
デフォルトでは、Sambaはファイアウォールによってブロックされています。ファイアウォールを構成して、Sambaがネットワークに永続的にアクセスできるようにします。
次のコマンドラインで実行できます:
firewall-cmd --add-service=samba --permanentまたは、firewall-configツールを使用してグラフィカルに実行します:
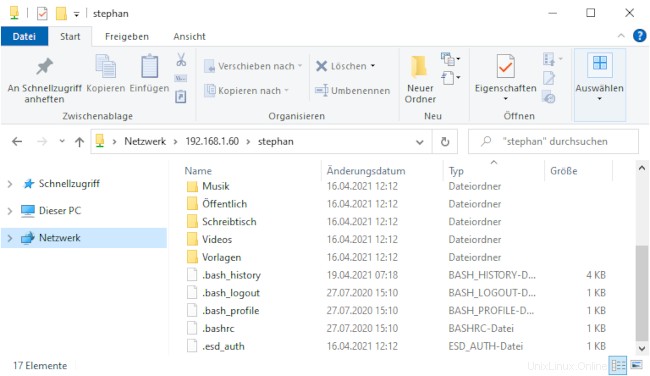
5。 WindowsからSambaにアクセスする
Windowsで、ファイルエクスプローラーを開きます。アドレス行に、2つの円記号に続けて、Linuxマシンのアドレス(IPアドレスまたはホスト名)を入力します。
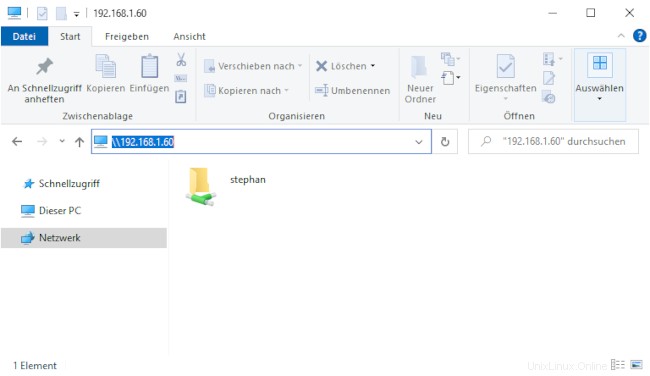
ログイン情報の入力を求められます。手順3のユーザー名とパスワードの組み合わせを入力します。これで、Linuxマシンのホームディレクトリにアクセスできるようになります。
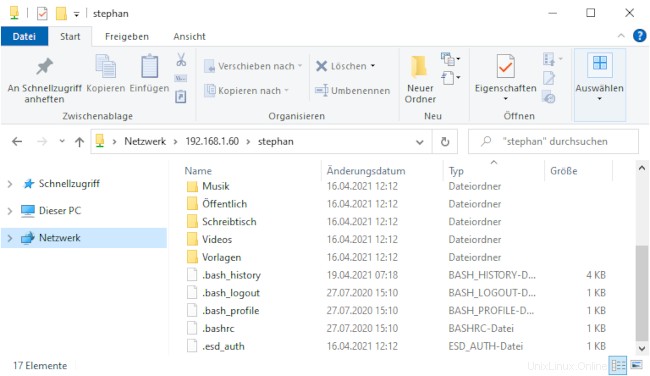
LinuxからWindowsにアクセス
次の手順では、Linuxから共有Windowsフォルダにアクセスする方法について説明します。それらを実装するには、Windowsユーザーアカウントの管理者権限が必要です。
1。ファイル共有を有効にする
ネットワークと共有センターを開きます
をクリックしてWindowsボタン>設定>ネットワークとインターネット
または、タスクバーの右下にある小さなモニターアイコンを右クリックします。
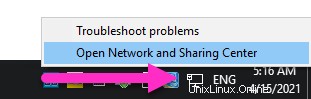
開いたウィンドウで、使用する接続を見つけて、そのプロファイルをメモします。 イーサネット3を使用しました 、パブリックネットワークとしてタグ付けされています 。
注意 :ローカルマシンの接続プロファイルをプライベートに変更することを検討してください PCが頻繁にパブリックネットワークに接続されている場合。
ネットワークプロファイルを覚えて、高度な共有設定の変更をクリックします :
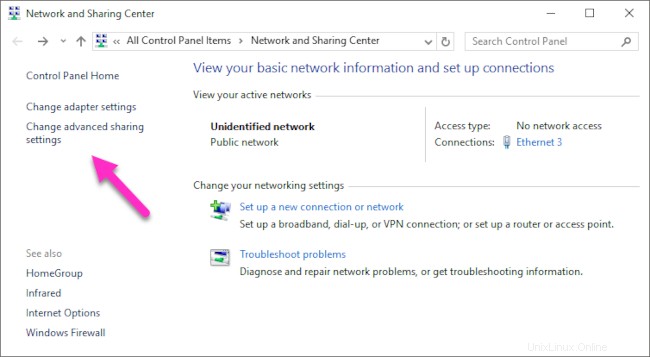
接続に対応するプロファイルを選択し、ネットワーク検出をオンにします およびファイルとプリンタの共有 :
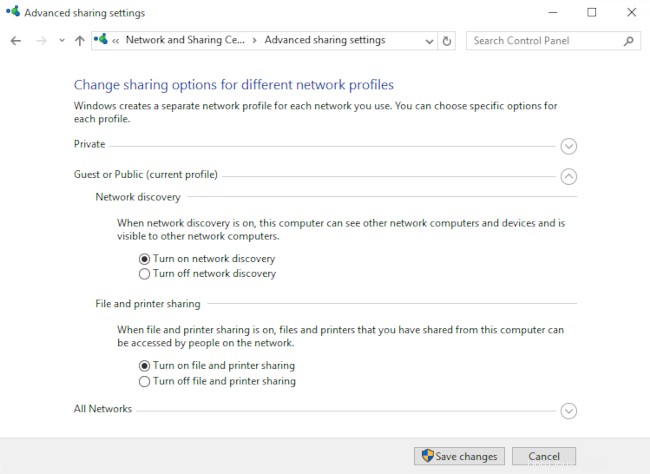
2。共有フォルダを定義する
共有するフォルダを右クリックしてコンテキストメニューを開き、[アクセスを許可する]に移動します 、特定の人を選択... :
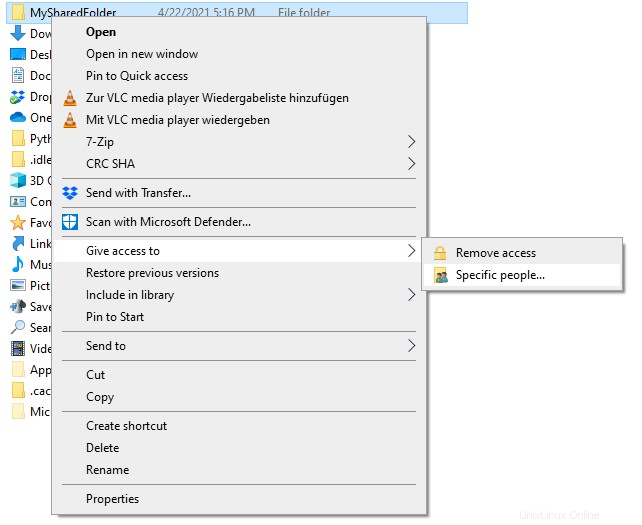
現在のユーザー名がリストにあるかどうかを確認してください。 [共有]をクリックします このフォルダに共有のタグを付けるには:
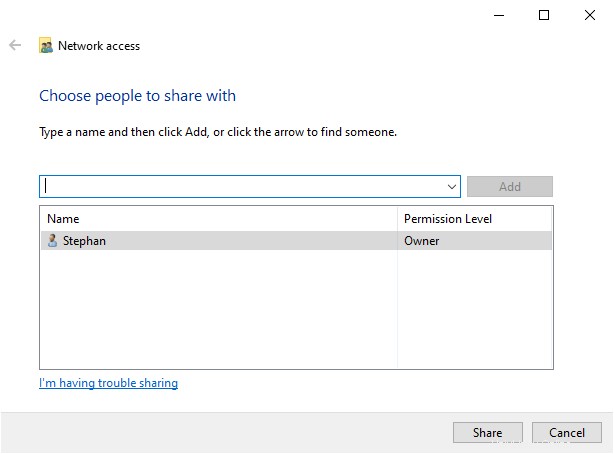
\\localhostと入力すると、すべての共有フォルダのリストを表示できます。 ファイルエクスプローラーのアドレス行:
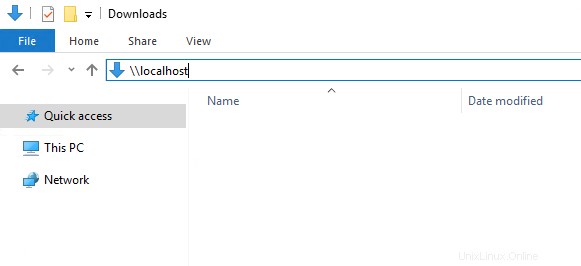
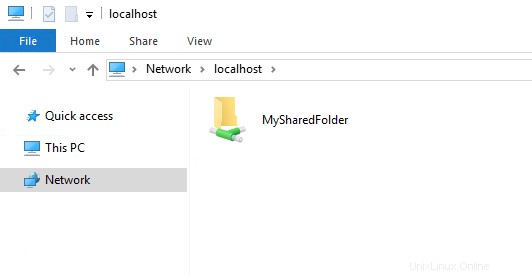
3。 Linuxで共有フォルダをマウントする
Linuxシステムに戻り、コマンドシェルを開いて、Windows共有をマウントする新しいフォルダーを作成します。
mkdir ~/WindowsShareWindows共有のマウントは、デフォルトでインストールされるmount.cifsを使用して行われます。共有フォルダを一時的にマウントするには、次を使用します:
sudo mount.cifs //<address-of-windows-pc>/MySharedFolder ~/WindowsShare/ -o user=<Windows-user>,uid=$UIDこのコマンドの場合:
-
<address-of-windows-pc>Windows PCのアドレス情報(IPまたはホスト名) -
<Windows-user>共有フォルダへのアクセスを許可されているユーザーです(手順2から)
Windowsパスワードの入力を求められます。入力すると、通常のLinuxユーザーとWindowsの共有フォルダにアクセスできるようになります。
共有フォルダをアンマウントするには:
sudo umount ~/WindowsShare/
その他のLinuxリソース
- Linuxコマンドのチートシート
- 高度なLinuxコマンドのチートシート
- 無料のオンラインコース:RHELの技術概要
- Linuxネットワーキングのチートシート
- SELinuxチートシート
- Linuxの一般的なコマンドのチートシート
- Linuxコンテナとは何ですか?
- 最新のLinux記事
システムの起動時にWindows共有フォルダをマウントすることもできます。次の手順に従って、システムを適切に構成します。
これは、起動するたびに更新する必要がある一時的な共有フォルダアクセスを確立する方法を示しています。永続的なアクセスのためにこの構成を変更するのは比較的簡単です。異なるシステム間を頻繁に切り替えるので、ファイルへの直接アクセスを設定することは非常に実用的だと思います。