テキストエディタは、プログラミングフレームワークが何を生成できるかを示すための優れたサンプルアプリケーションであることがよくあります。私自身、wxPythonとPyQt、およびJavaに関する記事で少なくとも3つのサンプルテキストエディターを作成しました。作成が簡単なアプリと見なされている理由は、フレームワークが非常に多くのコードを提供しているため、記述が最も難しいためです。これが、ほとんどのオペレーティングシステムがシンプルなデスクトップテキストエディタを提供している理由でもあると思います。これらはユーザーにとって便利であり、開発者にとっても簡単です。
KDE Plasmaデスクトップには、控えめなKWriteと強力なKateの2つのテキストエディタから選択できます。それらは、KDE FrameworkのKTextEditorと呼ばれるライブラリを共有します。このライブラリは、堅牢なテキスト編集オプションを提供します。そのため、どちらを選択しても、たまたま「基本的な」テキストエディタで使用していたよりも多くの機能があります。デスクトップに含まれています。テキストエディタ間でテキスト編集に同じコンポーネントを使用するということは、KDEの1つのテキスト編集インターフェイスに慣れると、基本的にKWrite、Kate、KDevelopなどのすべてに精通していることを意味します。
KWriteまたはKateをインストール
KWriteとKateは同じ開発リポジトリに保持されています。
ただし、これらは個別のアプリケーションとして配布され、さまざまなユースケースがあります。
KDE Plasma Desktopがインストールされている場合は、おそらくすでにKWriteがインストールされていますが、Kateを個別にインストールする必要がある場合があります。
$ sudo dnf install kwrite kateKWriteはapps.kde.org/kwriteから入手でき、Kateはapps.kde.org/kate/から入手できます。
どちらもKDEDiscoverを介してインストールでき、KWriteはフラットパックとしてインストールできます。
KWrite、それほど基本的ではないエディター
KWriteの使用を開始するのは簡単です。アプリケーションメニューから起動し、入力を開始します。最も基本的なテキストエディタ以上のものであるとは思わない場合は、単純なデジタルメモ帳として扱うことができます。
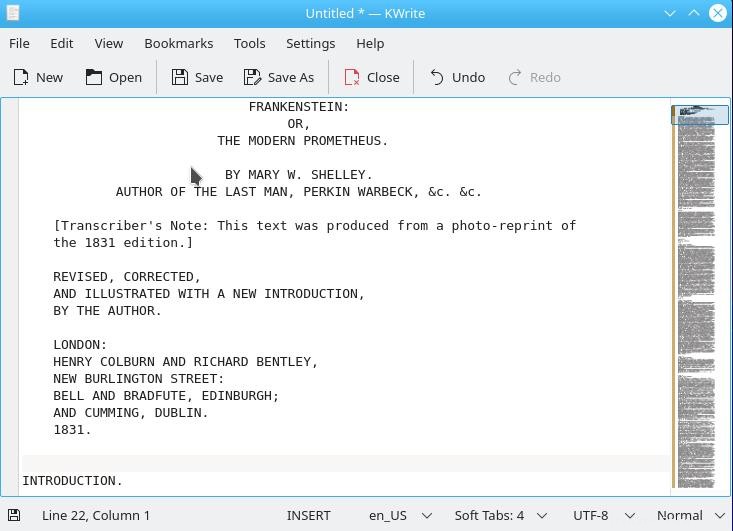
その他のLinuxリソース
- Linuxコマンドのチートシート
- 高度なLinuxコマンドのチートシート
- 無料のオンラインコース:RHELの技術概要
- Linuxネットワーキングのチートシート
- SELinuxチートシート
- Linuxの一般的なコマンドのチートシート
- Linuxコンテナとは何ですか?
- 最新のLinux記事
通常の規則がすべて適用されます。大きなテキストフィールドにテキストを入力し、完了したら[保存]ボタンをクリックします。
ただし、KWriteが標準のデスクトップエディターと異なる点は、KTextEditorを使用していることです。
ブックマーク
KWriteまたはKateで作業しているときに、ドキュメント内の重要な場所を見つけるのに役立つ一時的なブックマークを作成できます。ブックマークを作成するには、 Ctrl + Bを押します 。 ブックマークでブックマークを選択すると、ブックマークに移動できます。 メニュー。
ブックマークは永続的なメタデータではなく、ドキュメントの一部として保存されることはありませんが、作業中にセクション間を移動する必要がある場合に便利なデバイスです。他のテキストエディタでは、foobarなどのランダムな単語を入力するだけでした 次に、検索を実行します その文字列でその場所に戻ります。ブックマークはこの問題に対するより洗練された解決策であり、削除するのを忘れる可能性のあるプレースホルダーがドキュメントに散らばるリスクはありません。
ハイライト
KWriteとKateの両方で、構文の強調表示をアクティブにして、作業中のテキストに関する洞察を得ることができます。他のワードプロセッサでハイライトを意識的に使用することはないかもしれませんが、自動スペルチェックと文法チェックを備えたエディタを使用したことがある場合は、ハイライトの形式を見たことがあるでしょう。最近のほとんどのワードプロセッサでスペルミスがマークされる赤い警告線は、構文の強調表示の形式です。 KWriteとKateは、書き込みのエラーと成功の両方を通知できます。
スペルミスを確認するには、ツールにアクセスしてください メニューからスペルを選択します 。 スペルから サブメニューで、自動スペルチェックを有効にします 。
Markdown、HTML、Pythonなどのプログラミング言語など、特定の形式で書いているものについて視覚的なフィードバックを得るには、ツールにアクセスしてください。 メニューからモードを選択します 。いくつかのカテゴリに分けられたモードがたくさんあります。書いているフォーマットを見つけて選択します。モードは強調表示スキーマにロードされます。 ハイライトを選択すると、モードのハイライトスキームを上書きできます モードの代わりに 。
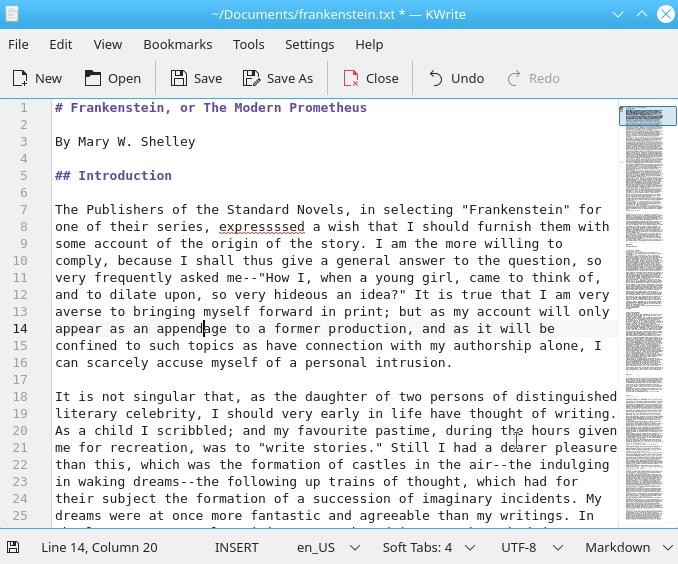
私のお気に入りの機能の1つは、ウィンドウの右側にあるドキュメントの概要です。これは基本的にドキュメント全体の非常に高いサムネイルであるため、ワンクリックで特定の領域にスクロールできます。小さすぎて役に立たないように見えるかもしれませんが、ドキュメント内のセクションの見出しやおおよその領域を特定し、クリックするだけでそれにかなり近づくことができると考えるよりも簡単です。
ケイトを際立たせるもの
KWriteとKateが同じ基本コンポーネントを使用しているので、なぜKWriteを卒業する必要があるのか不思議に思うかもしれません。ケイトを試してみることにした場合、テキスト編集には使用しません。テキストの入力方法と操作方法に影響を与えるすべての機能は、2つのアプリケーション間で同じです。ただし、Kateはコーダー向けに多くの機能を追加しています。
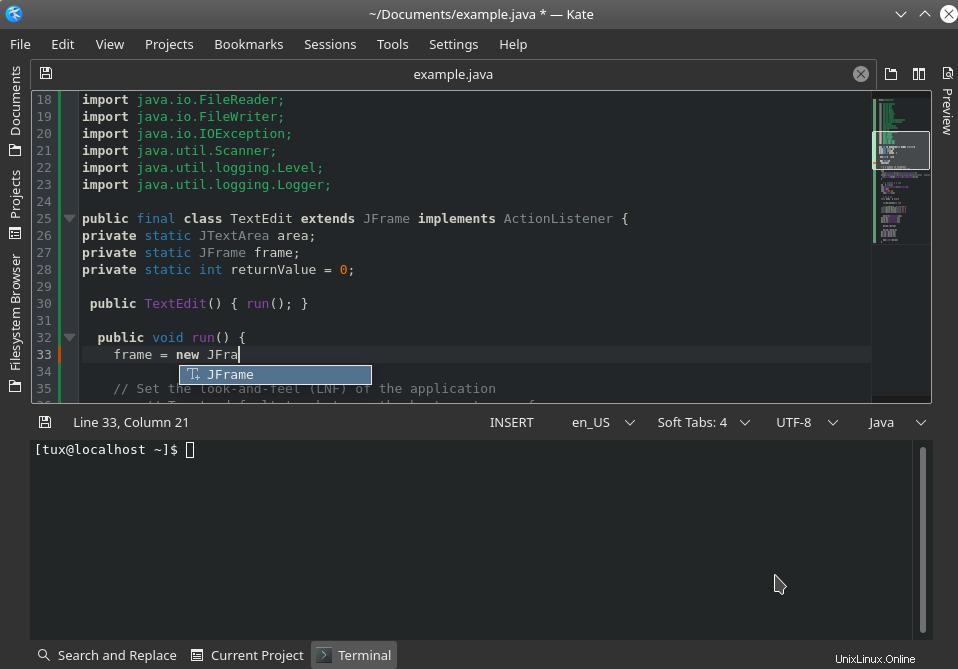
Kateは、ファイルシステムまたはプロジェクトディレクトリのみを表示できるサイドパネルを備えています。特に、Kateにはプロジェクトの概念があるため、コードの1つのファイルを、たとえば同じディレクトリ内のヘッダーファイルに関連付けることができます。ポップアップターミナルもあります( F4 を押すだけです) )およびドキュメント内のテキストをターミナルセッションにパイプする機能。
セッションマネージャーもあるので、さまざまなアクティビティに合わせて独自のKate構成を設定できます。
Linuxテキストエディタを選択してください
KWriteとKateを見落とすのは簡単です。彼らは、ある意味で、デフォルト症候群に苦しんでいます。 それらの一方または両方がデスクトップに付属しているため、開発者が含める必要のある単純なサンプルテキストエディタと考えるのは簡単です。しかし、それは正確にはほど遠いです。 KWriteとKateは、Kアプリのパラゴンです。これらは、KDE Frameworkが提供するものを例示し、強力で意味のある、有用なKDEアプリケーションを期待するための準備を整えます。
KWriteとKateを見て、どちらが自分に適しているかを確認してください。